Microsoft Teams backgrounds
The very latest version of Microsoft Teams (June 2020 release) makes this much easier as it is now a menu item alongside other images however we are going to keep the instructions up for older versions in case upgrading is not an option such as in a corporate or restricted environment.
Older Teams versions
Teams comes with a number of different backgrounds but it is possible to add your own custom background.
Customizing the background image in Teams on Windows is easy once you know where to save the images.
The folder varies for different users. This is how you find out where your folder is.
The current users Teams backgrounds folder can be found here:
%APPDATA%\Microsoft\Teams\Backgrounds\Uploads
In Windows, you can press Windows + R to bring up the Run dialog,
copy and paste the line above and press OK:
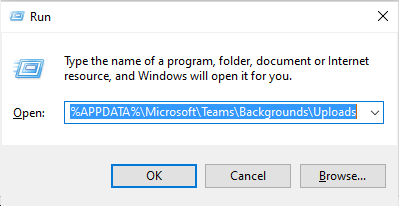
When you see a background you like, right click on the image and choose "Save Image As ...".
This is how the menu looks on Google Chrome:
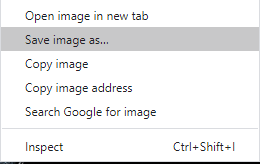
Copy and paste this line into the Windows Explorer save dialog to save the image to that folder.

Your selected image will now appear in the list of backgrounds.
Select a background in Teams
When you start a Teams call, there is a menu bar along the bottom:

Move the middle blur option to ON, a list of backgrounds appear

Your menu should look like this:

and the list of background options appears:
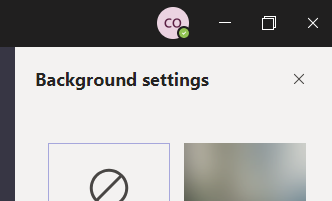
The image you copied into the uploads folder will now be included in the list of backgrounds